Brightness control not working in Windows 10 – ThinkPad X1 Yoga, X1 Carbon (Type 20FB, 20FC) Lenovo Inc. Change screen brightness in Windows 10 Select action center on the right side of the taskbar, and then move the Brightness slider to adjust the brightness. (If the slider isn't there, see the Notes section below.) Some PCs can let Windows automatically adjust screen.
For computers with a light sensor, typically laptop computers, Windows 10 has the ability to automatically adjust the screen brightness depending on the ambient light levels.
This feature can be more annoying than helpful, either leaving your screen too dark or frequently adjusting the brightness levels.
Here’s three ways to disable the automatic screen brightness feature.
Method 1: using the systems setting
- Open the Windows start menu and click on ‘Settings’ (a cog icon)
- In the settings window, click on ‘System’
- The ‘Display’ menu should be selected on the left, if it is not – click on ‘Display’
- Un-tick ‘Change brightness automatically when lighting changes’
Help – I don’t have the ‘Change brightness automatically when lighting changes‘ option
If you don’t have the ‘Change brightness automatically when lighting changes’ option it’s likely your computer does not have a light sensor and therefore does not have the automatic brightness feature.
If you’re sure your computer does have a light sensor – try checking the manufactures website for the correct driver and/or software package. It is possible that Windows 10 support is not provided.
In this case you will need to use the manual brightness adjustments. On laptops, these are usually done using buttons on or new the keyboard – sometimes in combination with a Fn (function) key. For desktop computers, the monitor will have buttons and a menu on the front or the side of the monitor.
Help – ‘Change brightness automatically when lighting changes’ won’t change
If your laptop is connected to two screens – in extended mode – the ‘Change brightness automatically when lighting changes’ option won’t change.
This appears to be a bug with Windows 10.
Method two: change the power plan advanced options
- Open the Windows start menu and click on ‘Settings’
- In the settings window, click on ‘System’
- Click on ‘Power & sleep’ in the left hand menu, then click on the ‘Additional power settings’ link
- For the power plan you currently have enabled (balanced by default – the enabled plan will be bold), click on ‘Change plan settings’.
- Click on ‘Change advanced power settings’
- Expand ‘Display’ -> ‘Enable adaptive brightness’ and make sure the setting is set to ‘Off’
- Click ‘OK’ to save the changes.
Help – The ‘Adjust my screen brightness automatically’ option is greyed out
This issue sounds like a driver support issue – for example the wrong software for the video card is installed.
In this case, you can try
- installing the latest driver / software updates from the laptop manufactures website
- opening the computer Device Manager and changing the driver for the video card to the Microsoft basic driver.
If you are looking for a powerful and versatile tablet for your everyday use, then the Surface Pro 7 by Microsoft is one model you may consider. Released by Microsoft, this gadget is ultra-light, and it incorporates new features, which makes it both modern and packed with the latest technology. Here are some of the laptop’s features:
Surface Pro 7 Features
12.3” Touchscreen
Windows 10 Brightness Settings Not Working
It has a 12.3” touchscreen that adjusts to different lighting automatically. You can also draw or write on the display using the Surface Pen that comes with the tablet.
Faster Processing Power
It has next-generation power that enables faster processing and multitasking across multiple tabs and apps, as well as improved graphics with a maximum capacity of 16 GB RAM.
Lightweight
Weighing only 1.7 pounds, you can transform this tablet into a laptop using its inbuilt Kickstand. It also has a removable cover.
USB-A and USB-C
Surface Pro 7 has both USB-A and USB-C, which enables the tablet to connect to several docking stations and displays and charge your accessories and gadgets.
These are just some of the fantastic tech specs of this tablet. Its versatility, long battery life, storage, and many other specs, are precisely what makes it appealing to many tech lovers.
Despite its many pros, some Surface Pro 7 buyers have been experiencing some minor issues with this gadget. For instance, some say that Surface Pro 7 display brightness does not change, even when you do adjust it. Here are some of the common issues that some Surface Pro 7 experience.
Common Surface Pro 7 issues
Unnoticeable Brightness Change
When changing the brightness using the keyboard, you don’t notice any visible change once you adjust it from 30% to 50%.

The Side Swipe Option Does Not Work When Adjusting Brightness
Brightness on Surface Pro 7 not changing when using the side swipe option to adjust brightness.

How to Resolve Common Surface Pro 7 Brightness Issues
These issues can be easily resolved using a few different methods. Here are some ways to solve the problem regarding Surface Pro 7 brightness not changing.
Fix #1: Using the Power Option
If the brightness does not adjust on Surface Pro 7, it may be a result of a bug in your brightness settings. This issue can quickly be resolved by changing some of the Power settings on your tablet. This can be done following the following steps:
- Press the Windows key + R to open the Run box.
- Type “powercfg.cpl” then hit Enter. This will open Power Options.
- Click Change plan settings inside the Power Options, followed by clicking on the Change advanced power setting.
- In this window, scroll to Display, then hit “+” to expand this drop-down menu.
- Expand your Display brightness menu, and follow it up with manually adjusting the brightness to your preference.
- Repeat the last step. This time, use Dimmed display brightness. Ensure that you turn off the Enable adaptive brightness setting.
Windows 10 Brightness Doesn't Change
Once you set everything to your preference, click on the Apply button. This should change your device’s brightness.
Fix #2: Using the Graphics Properties Menu

Another way to solve your brightness adjustment issue is by using your Graphics Properties menu. Graphics Properties is controlled by the Graphic card driver on your Surface Pro 7. This method is not complicated. The steps are as follows:
- Right-click on any part of your display and select Graphics Properties.
- Click Advanced Mode, then select Ok.
- Expand your Display menu, and then click on Color Enhancement.
- Use your Brightness slider, moving it from your right to change your brightness until it suits your preference.
- Select Apply, then save your selected brightness setting.
Fix #3: Re-enable your generic PnP monitor
Sometimes, the brightness bug occurs as soon as your graphic driver is installed automatically. The issue with brightness may occur disabling your generic PnP monitor, and ultimately your brightness adjustment features.
However, you can promptly remedy this issue by applying the following steps:
- Press Windows + R to open the Run dialog box.
- Type“devmgmt.msc” then press Enter to open up Device Manager.
- Expand the Monitors drop-down menu.
- Right-click on the PnP option, then select Enable Device.
- Reboot your Surface Pro 7’s system once more to see if this issue has been resolved; and if you are now able to change your brightness.
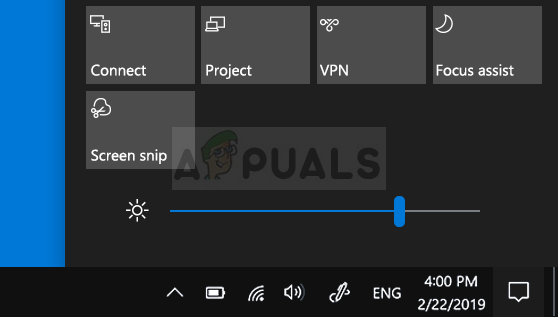
Try out any one of these methods to fix the problem by adjusting your tablet’s brightness.
See more information about Outbyte and uninstall instructions. Please review EULA and Privacy Policy.