Find the Kindle AZW or KFX ebook that you have downloaded to your desktop Kindle app. Add the ebook to Calibre by dragging and dropping or by clicking the Add books button in the menu. Click the OK button to create and store the Kindle for Mac/PC key for the current installation of Kindle for Mac/PC. Or Cancel if you don’t want to create the key. Kindle Reader for PC and Mac: read eBooks on your computer. Kindle Reader for PC/Mac was meant for those who wanted to buy and read eBooks instantly on their computer without a physical reader. What it is in effect is as a local desktop client for your Amazon Kindle eBooks.
Kindle Reader For Mac
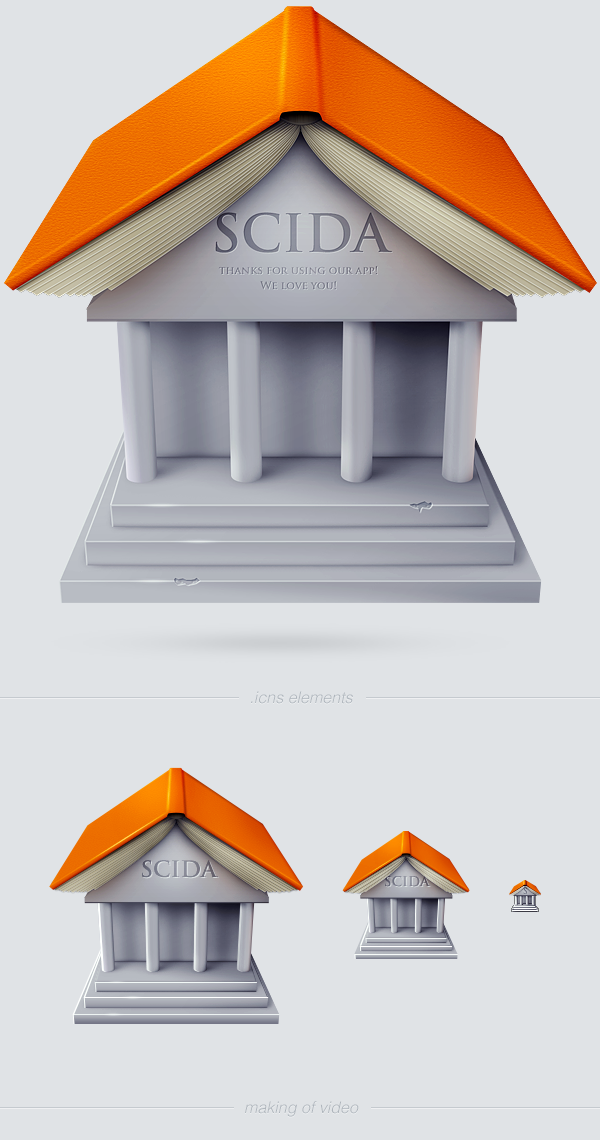
- Regarding the above: I DO have the 'Import Collections' command on my Kindle-for-Mac, but not on my Kindle Paperwhite device. – user5431 Oct 15 '15 at 13:29 I am assuming from the above comments that since I have a various devices (android, PC, Kindle) and source books from various places and formats that there is no way to sync them all in.
- But the Kindle does not show up as a device attached to my MacBook. My external HD (Firewire) and iPods (USB) all work perfectly through this USB hub. I did call Apple (using my 30 day warranty for installing Snow Leopard) and the tech support person did not even know what a Kindle was. Amazon says it's an Apple problem.
- Download Kindle for macOS 10.10 or later and enjoy it on your Mac. The Kindle app gives users the ability to read eBooks on a beautiful, easy-to-use interface. You may also read your book on your phone, tablet and Kindle e-Reader, and Amazon Whispersync will automatically sync your most recent page read, bookmarks, notes, and highlights, so.


Kindle Manager For Mac
Kindle - is the best and most popular ereader in the world. However, organizing books on this device - leaves much to be desired. From the very first model, Amazon has decided not to support folder structure for electronic books. Or rather, you can create folders and put ebooks to them, but on the device screen books still will be displayed in a single list (with no folders). Instead of folders Kindle offers collections to organize books. Ok, in some cases it's even better, as one book can be included in several collections, such as 'What to read next' and 'Adventure Books'. Looks like everything is fine, but what happens in practice?
1. Kindle Collections
When you just bought your Kindle and have 1, 2, 3 ... 20 books - everything is fine. You create several collections, put books to them and your library looks nice. But as you get more books, create more collections, the beauty fades out. Because Kidle's e-Ink screen (even if it's touch screen) is very poorly suited for displaying and, especially, for organizing electronic library. First, it's black and white, so forget about color covers. Second, you can't drag-n-drop a book (and even more several books) to collection. You have to open each book and check boxes in order to select collections that you want this book to appear in. If you have a lot of books and collections - it's a nightmare.
2. Kindle Cloud Collections
Thankfully, Amazon has recently added the opportunity to organize collections in your online account. Cloud collections are synced with collections on your device. Looks like everything is OK now. But the cloud interface - is still awful. Checkboxes rule, no covers, no drag-n-drop. At least, you can use a mouse. But the major drawback is that in Kindle Cloud your own books are separated from books purchased from Amazon, so you won't be able to organize them to collections. And, probably, this situation won't change, because Amazon wants you to read only purchased books.
3. Desktop collection managers (don't work)
If you search on Google, you may find a couple of desktop programs, that are positioned as Kindle Collection Managers. And yes, once they really worked. You could create and edit collections on your computer and then sync them to Kindle. But then Amazon decided to end the party and closed the Kindle firmware from third-party applications. So all of these programs don't work now.
But what about Kindle Desktop? Of course, we forgot that Kindle has its own desktop client for Windows! It's beautiful and comfortable! And yes, it features collections! But what a Bummer! These collections are not synced with Kindle ereader or even with Kindle Cloud. And even if the miracle happens, and they will sync, still you won't be able to sync collections with your own books (not purchased from Amazon).
4. Desktop Book organizers
There are some good desktop ebook organizers that can work with Kindle. In particular - Calibre (Windows, Mac, Linux) and Alfa Ebooks Manager (Windows only). They work like this: you connect Kindle via USB and the book organizer scans your device and displays your library. They can't organize collections on Kindle (for the reason described above), so you still have chaos on the device. But you can organize your books by various parameters (genres, authors, tags, ...) in the virtual library on your computer. Moreover, these programs allow to move books between computer and device, open (not DRM protected) books in the desktop viewer.
But probably the best option is Kindlian. In the past it was one of the Kindle collection managers. But now when Amazon closed the Kindle firmware, the developers released Kindlian 4, which offers very elegant way to organize books and collections. The idea is that all books from Kindle are backed up to your computer and only these books that you read now - remain on the device. And if you have only few books on Kindle - you have no problem with their organization.
At the same time you can organize the backed up Kindle library on your computer. It is beautifully displayed and you can use familiar collections and mouse to drag-n-drop books. If you want to send a book from the desktop library to ereader - you connect it via USB and send. Additional bonuses are search, metadata editing, desktop e-reader, converter to MOBI.