Here’s how to change the Office 365 Message Size Limit for Messages, Tasks etc.. for Individual Accounts and as the default for new Office 365 Accounts.
Open Mailbox Cleanup window. In Outlook 2007: Click on Tools from the Menu Bar and select.
Change Office 365 Message Limit for an Individual Account Only
Step 1. Open Exchange Admin
- Outlook for Mac is a disk space hog but the macOS has a way to recover some of that. Mac computers can have relatively small hard drives like 128GB or 265GB which Outlook 2016 for Mac can gobble up. Unfortunately, Outlook for Mac, even the latest Outlook 2016 doesn’t have some of the space saving options available to Office for Windows.
- If you are using the Outlook 2007, please click the View Reading Pane Off. Then you can view the size of all email messages in the Size column. See the following screen shot: Note: To sort these messages by size, please click the Size column which locates on the top of the whole email size.
- Im running 2016 on probably 25 Mac's and haven't seen this issue yet, but I have had weird issues with Outlook in general that aren't worth the time messing with and just adding the account back again will fix saving all of our times.
Once logged in to your Office 365 portal click on Admin on then left menu bar and then Exchange to open the Exchange Admin
Step 2. Open the Recipients Mailbox Properties
Click on Recipients in the left side bar, click on the Individual Mailbox and then click on the edit icon.
Step 3. Change the Message Size Limit
Click on Mailbox Features and then scroll down to Message Size Restrictions. Click on View details
Step 4. Change the Maximum Message Size
Change the Maximum Message size up to a maximum of 150000KB for Sent and Received message
Change Office 365 Message Limit for New Accounts
Step 1. Open Exchange Admin
Once logged in to your Office 365 portal click on Admin on then left menu bar and then Exchange to open the Exchange Admin
Step 2. Change the Default Message Size Limit
In the mailbox view click on the … and then click on Set Default Message Size Restrictions.
How to view the size and properties of email messages in Outlook?
Commonly you can reduce your mailbox size with removing large email messages, and the easiest way to find out large email messages is to sort by message size. But how to display and view messages’ sizes in Outlook? What if email messages’ properties? There are a couple of tricks to help you solve it with ease.
- Auto CC/BCC by rules when sending email; Auto Forward Multiple Emails by rules; Auto Reply without exchange server, and more automatic features...
- BCC Warning - show message when you try to reply all if your mail address is in the BCC list; Remind When Missing Attachments, and more remind features...
- Reply (All) With All Attachments in the mail conversation; Reply Many Emails at once; Auto Add Greeting when reply; Auto Add Date&Time into subject...
- Attachment Tools: Auto Detach, Compress All, Rename All, Auto Save All... Quick Report, Count Selected Mails, Remove Duplicate Mails and Contacts...
- More than 100 advanced features will solve most of your problems in Outlook 2010-2019 and 365. Full features 60-day free trial.
View the sizes of all email messages in one folder
In the first section we will guide you to view the sizes of all email messages in one folder easily.
Step 1: Shift to the Mail view with click the Mail in the Navigation Pane.
Step 2: Select and highlight the email folder in which you will view the size of messages.

Step 3: Turn off the Reading Pane with clicking the Reading Pane > Off in the Layout group on the View tab in Outlook 2010 / 2013.
If you are using the Outlook 2007, please click the View > Reading Pane > Off.
Then you can view the size of all email messages in the Size column. See the following screen shot:
Note: To sort these messages by size, please click the Size column which locates on the top of the whole email size.
View the size and properties of one email message
This section will walk you through viewing the size and properties of the selected email message in Microsoft Outlook quickly.
Step 1: Shift to the Mail view with clicking the Mail in the Navigation Pane.
Step 2: Open the email message that you will view its size and properties with double clicking.
Step 3: View the size and properties of the opened message:
If you are using the Outlook 2007, please click the Office button > Properties. The message’s size and properties display in the coming Properties dialog box.
If you are using the Outlook 2010 and 2013, please click the File > Info.
Then you will get the size of this opened email message besides the Properties button immediately. See the screen shot above.
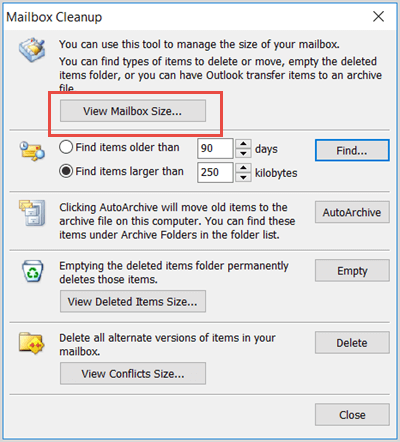
If you need to view this email message’s properties, please go on to click the Properties button, and you will see the message’s properties at once in the Properties dialog box. See the following screen shot:
Increase Outlook Size Limit
Kutools for Outlook - Brings 100 Advanced Features to Outlook, and Make Work Much Easier!
- Auto CC/BCC by rules when sending email; Auto Forward Multiple Emails by custom; Auto Reply without exchange server, and more automatic features...
- BCC Warning - show message when you try to reply all if your mail address is in the BCC list; Remind When Missing Attachments, and more remind features...
- Reply (All) With All Attachments in the mail conversation; Reply Many Emails in seconds; Auto Add Greeting when reply; Add Date into subject...
- Attachment Tools: Manage All Attachments in All Mails, Auto Detach, Compress All, Rename All, Save All... Quick Report, Count Selected Mails...
- Powerful Junk Emails by custom; Remove Duplicate Mails and Contacts... Enable you to do smarter, faster and better in Outlook.
or post as a guest, but your post won't be published automatically.
Outlook Message Size Limit
- To post as a guest, your comment is unpublished.But I want to see the file size. Not some idiotic approximation in Kilobytes as idiotic Microsoft provides.
And how about file dates of attachments?
It's breaktaking, how mentally clueless Microsoft is on matters involving 'computers'.- To post as a guest, your comment is unpublished.we no longer own our computers. microsoft controls them via windows 10. They've rearranged the deck chairs on outlook 2019. reminds me of when they brought out Edge. the 1st 3 things i tried on Edge required me to seek help - that was a warning - there was nothing intuitive about Edge. Having the same experience with Outlook 2019.
- To post as a guest, your comment is unpublished.EASIEST WAY: just hover over the message in the inbox...the size is shown (at least in Outlook 2010).
- To post as a guest, your comment is unpublished.Easier way to do it in Compact Mode is to select tab View > Change View > Manage Views > select <Current view settings> and click Modify button > Columns > change 'Maximum number of lines in compact mode' to 3. Click OK to save. Done.
- To post as a guest, your comment is unpublished.How do you get the row immediately underneath the 'All / Unread' to reappear? It is the row with containing column headers.