The first in our list is SyncMate.One of the most multi-optional apps for iPhone and Mac synchronization. Not only SyncMate offers the wide range of sync options (you can sync personal data, media files, folders, reminders, bookmarks and so on), but also allows mounting iPhone as macOS disk, texting directly from your Mac, checking call history on computer and backing up iPhone’s data on Mac. BusyCal can sync with the built-in Calendar and Reminders apps on iPhone and iPad, as well as with the iOS version of BusyCal. BusyCal can sync with an iOS device only through a server (e.g., iCloud, Google, Exchange, Fruux, or CalDAV). You cannot sync. In the Reminders app Open the app and tap the list you want to add a reminder to, or tap Add List to create a new list of reminders. Tap the Plus/New Reminder button, write your reminder and tap Done. On the Mac, in the Reminders app, choose Reminders Default List and pick a list from the submenu. On the iPhone or iPad, tap Settings Reminders Default List and select a list. Share a Reminder List You can share a list with your spouse or colleagues who use iCloud.
Sync Calendars and Reminders across Devices
Just as you probably want the same contacts and email messages on each of your devices (see Sync Contacts across Devices and Sync Email across Devices), you probably want to see the same calendars and reminders no matter which device you’re using.
Once again, services such as iCloud, Google Contacts, and Exchange can accomplish this readily with updates delivered via push or scheduled updates, and generally require only that each device be set up correctly.
Sync Calendars on a Mac
- Go to System Preferences > Internet Accounts.
- If the account you want to use for syncing calendars (iCloud, Exchange, Google, or CalDAV) is not already listed, click the account type on the right and follow the prompts to add it.
- Select the account in the list on the left.
- Make sure that the Calendars checkbox is selected ①.
Your calendars from the selected cloud service should now begin syncing with your Mac. However, not all calendar services support push syncing, and even when they do, you may prefer scheduled syncing. To check or change the sync interval:
- Open the Calendar app, and go to Calendar > Preferences > Accounts > Account Name > Account Information.
- Choose Push (if available) or a time interval from the Refresh Calendars pop-up menu.
Note: Calendars sync only when your device has an Internet connection. If you make a change when your device is offline, it syncs the next time a connection becomes available.
Sync Reminders
The process for syncing reminders on a Mac or iOS device is almost identical to that for syncing calendars, except:

- Only iCloud and Exchange support syncing reminders.
- The sync interval for reminders is not adjustable.
Sync Calendars in iOS
- Tap Settings > Mail, Contacts, Calendars.
- If the account you want to use for syncing calendars (iCloud, Exchange, Google, or CalDAV) is not already listed at the top, tap Add Account and follow the prompts to add it.
- Tap the account name and make sure Calendars is turned on for that account.
Your calendars from the selected cloud service should now be syncing with your iOS device.
No Cloud Accounts?
If you don’t have an account with a cloud service that supports calendar syncing (and can’t or don’t want to get one), it’s possible to sync calendars (though not reminders) directly between a Mac and an iOS device using Wi-Fi.
First make sure your iOS device is configured for Wi-Fi syncing as described on this Apple support page. Then, in iTunes, select your iOS device, click Info, and make sure Sync Calendars is selected. Select either All Calendars or Selected Calendars (in which case, make sure the calendars you want to sync are checked). Then click Sync.
Copyright © 2015, alt concepts inc. All rights reserved.
Please enable JavaScript to view the comments powered by Disqus.comments powered by DisqusBusyCal can sync with the built-in Calendar and Reminders apps on iPhone and iPad, as well as with the iOS version of BusyCal.
- BusyCal can sync with an iOS device only through a server (e.g., iCloud, Google, Exchange, Fruux, or CalDAV).
- You cannot sync with an iOS device via iTunes.
- Events in BusyCal sync with the built-in Calendar app on iOS (or with BusyCal for iOS).
- To dos in BusyCal sync with the built-in Reminders app on iOS (or with BusyCal for iOS).
You can sync BusyCal with your iOS device through one or more of the following servers:
Syncing BusyCal with an iOS device through iCloud
You can sync BusyCal with an iOS device through iCloud.
After configuring BusyCal to sync with your iCloud account, you must configure your iOS device to sync with the same iCloud account.
Print Reminders Mac
To sync Calendar and Reminders on your iOS device with iCloud:
- On your Home screen, tap Settings.
- Tap iCloud.
- Enter your iCloud username and password, and then tap Next.
- Turn on Calendars and Reminders, and then tap Save.
Syncing BusyCal with an iOS device through Google
You can sync BusyCal with an iOS device through Google.

Note: To dos in BusyCal do not sync with an iOS device through Google, because Google does not support support CalDAV to dos. Only events will sync through Google.
Syncing Google Calendars with an iOS Device

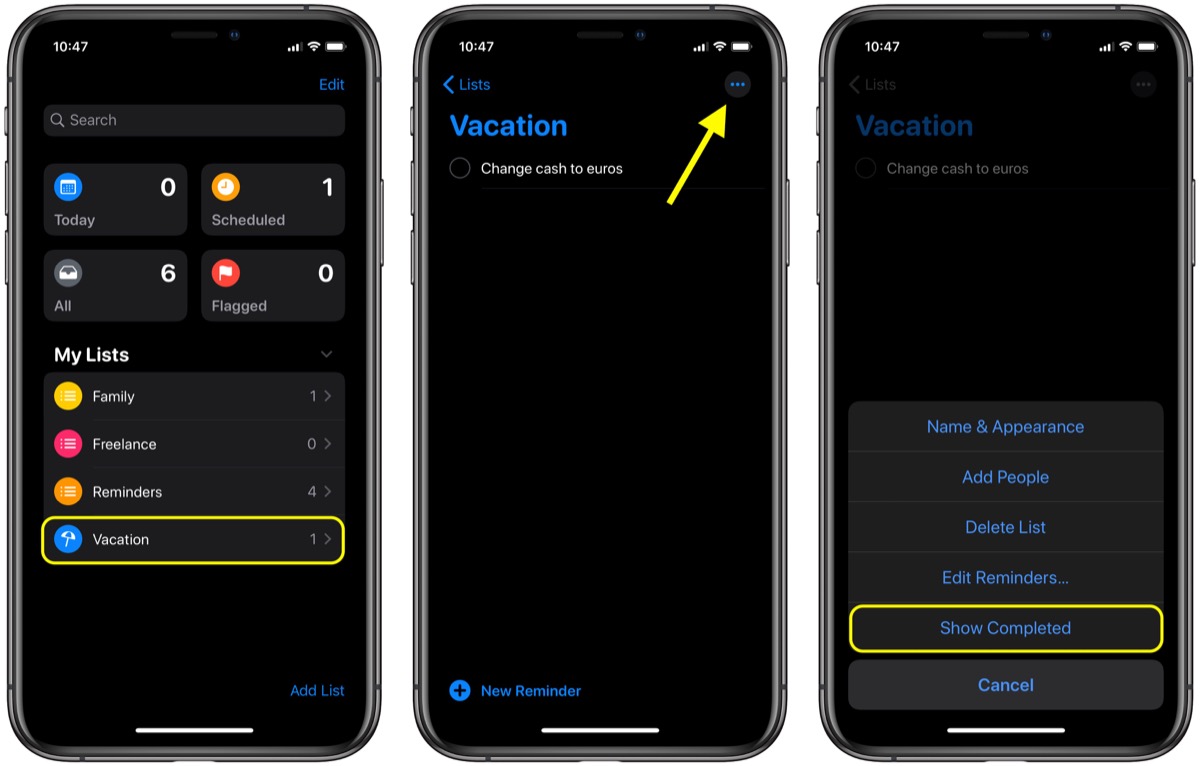
After configuring BusyCal to sync with your Google account, you must configure your iOS device to sync with the same Google account.
To sync Calendar on your iOS device with Google:
- On your Home screen, tap Settings.
- Tap Mail, Contacts, Calendars > Add Account > Google.
- Enter your Google email address and password, and then click Accept.
- Turn on Calendars, and then tap Save.
Syncing Shared Google Calendars with an iOS Device
By default, shared calendars aren’t automatically synced with your iOS device. To sync shared calendars, go to the following URL, log in to your Google account, select the calendars you want to sync with your iOS device, and click Save.
Syncing BusyCal with an iOS device through Exchange
Sync Reminders Iphone Mac
You can sync BusyCal with an iOS device through Exchange.
After configuring BusyCal to sync with your Exchange account, you must configure your iOS device to sync with the same Exchange account.
To sync your iOS device with Exchange:
- On your Home screen, tap Settings.
- Tap Mail, Contacts, Calendars > Add Account > Exchange.
- Enter your Exchange email address and password, and then tap Next.
- Turn on Calendars and Reminders, and then tap Save.
Syncing BusyCal with an iOS device through CalDAV
You can sync BusyCal with an iOS device through a CalDAV Server.
After configuring BusyCal to sync with your CalDAV server, you must configure your iOS device to sync with the same CalDAV Server.
To sync the Calendar and Reminders apps on your iOS device with a CalDAV server:
- On your Home screen, tap Mail, Contacts, Calendars.
- Tap Add Account > Other > Add CalDAV Account.
- Enter the CalDAV Server URL (e.g., myserver.com), username, and password, and then tap Next.
- Turn on Calendars and Reminders, and then tap Save.
Syncing BusyCal with an iOS device through Fruux
Reminders On Mac Not Working
You can sync BusyCal with an iOS device through Fruux.
After configuring BusyCal to sync with your Fruux account, you must configure your iOS device to sync with the same Fruux account.
To sync the Calendar and Reminders apps on your iOS device with Fruux:
- On your Home screen, tap Mail, Contacts, Calendars.
- Tap Add Account > Other > Add CalDAV Account.
- Enter the Fruux Server URL (dav.fruux.com), email address, and password, and then tap Next.
- Turn on Calendars and Reminders, and then tap Save.
Sync all devices. Will work on all devices. Sync with iOS. Sync iOS with Mac. Syncing devices. Syncing accounts. Syncing all accounts.